What every blogger should know about Google Photos aka Picasa Web Albums

- Knowing where your photos are being stored
- How much storage does Google give you for free
- What happens when you run out of free storage
- How to capitalize on free storage and optimize how fast your blog loads.
- Deleting one or more pictures from your Google Collection
- Keeping blog pictures organized for easy deletion or editing
- Editing photos online for free
When you started your blog and uploaded pictures, those pictures went into “Google Photos” or "Picasa Web Albums" automatically. To find or see your photos you can visit it Google Photo Login and enter in your username and password.
You should see something similar to this. The default setting is to show every picture uploaded by date it was uploaded. You can now easily search for your photos as well.

In May of 2015 Google changed they way photos were handled. Previously, any pictures you uploaded, would go to one folder. Now, with the changes they made, all photos and videos are stored by the date you uploaded them. And now you can easily change the date to the name of your blog post to keep things organized. Plus, now they are easily sort-able. - update Google has switched back to "Picasa Web Albums". The only thing that has changed with this switch back, is the name of where your photos are stored. The amount of storage has not changed from what you read below.
GOOGLE PHOTO STORAGE
Google now gives you 15 Gigabytes of free storage. That’s a lot of free storage! But it is only going to go so far if you plan on blogging for a few years and are uploading huge pictures. That free storage is shared between Google Photos, Gmail and Google Drive. I have been blogging for over 3 years now and here is what I have used so far, see below.

To see your Storage limit, you can visit GOOGLE PHOTO STORAGE LIMIT. Now to let you know, I do not use Gmail and I do not use Google Drive. So all of that storage above, are my pictures for blog posts.
If you double check that picture above, it even tells you how much storage costs, depending on how much more you might need. 100 Gigs is $1.99 a month, 1 TB is $9.99 a month.
MOVING OR DELETING PHOTOS
If you move a picture in Google Photos, to a different Collection, or delete pictures, then you will see this on your blog post usually about 12 to 24 hours later:

The short definition of why is; When you inserted that picture into your blog post, Blogger/Google assigned it a specific web url or address. That web address tells your blog post where to find the picture. So if you move or delete the picture, the address changes. Then bye bye pic on your blog. Because now Blogger does not know where it went. So be warned, unless you plan on re-inserting your pictures into blog posts, don’t go moving stuff or deleting it unless you plan on deleting the blog post itself too.
PHOTO ORGANIZATION
When you start making your own Facebook Icons, Twitter or Blog Banners, things can get disorganized real quick. Here is a list of some "Collections" (or Folders) that I created to manually upload into for my blog. So when I make a new banner for my blog or G+ page, I can easily delete the old one. Keeping things organized!
- Blog, FB, Twitter and G+ Banners
- Social Media Icons
- Profile Photos
- Sidebar Photos
- Collages
- Link Party Photos & Clipart
- Footer Images and Graphics
If you write your posts in the blogger dashboard here is what you need to be doing to organize your photos by BLOG POST. First - edit your photos how you want them, then upload them directly into Google Photos creating a “collection” or photo album. Second - name that collection the same name as your blog post. Third - now go back to blogger dashboard, and write the post and insert your photos from Picasa Web Albums.

PHOTO SIZE
Lets talk size to upload. If you upload pictures that are smaller than 2024 pixels X 2024 pixels, it does NOT COUNT toward that 15 gigs of free storage. Bonus right?!? But that is still a huge picture, especially if you have 8 or more in one post. Uploading large picture files slows down your page load time, tremendously. Who likes that? No one. For good results Google and most SEO experts recommend a picture size of under 800 kb for each picture, and to compress them. If you upload only 3 to 5 pictures or less, then you should be able to get away with larger file sizes. The goal for keeping the file size down is to make your page load faster. So it’s a balance and personal preference also. The faster your page loads also gives you great SEO.Whatever you do; do not….DO NOT upload large images and use html coding to auto size your pictures smaller. Doing this, does not decrease your page load time. That large picture file is still associated with the page. You have simply just used source code to “auto shrink” it visually. Not literally. Generally I think every SEO expert will agree that pictures approximately 680 pixels by 680 pixels is a decent size to upload. But it also goes with your blogs template width and how many pictures you add, there are a lot of factors to consider.
If you upload a smaller picture say 490 pixels X 490 pixels and then make it large size or "largest" in blogger, then your photo will appear grainy and faded looking. So play with the right picture size for your blog and make sure to compress your photos! No one likes a page that takes forever to load and that hourglass is like watching a commercial. I always change the channel when a commercial comes on.
If you’d like more detail on image optimization or better performance then visit Google’s: PERFORMANCE & OPTIMIZATION OF PICTURE FILE SIZES
GOOGLE PHOTO EDITING:
To edit your photo click the photo you want to edit. Then click the pencil icon in the upper right. Now a sidebar will open up and give you a wide array of choices on how you can enhance your photos.
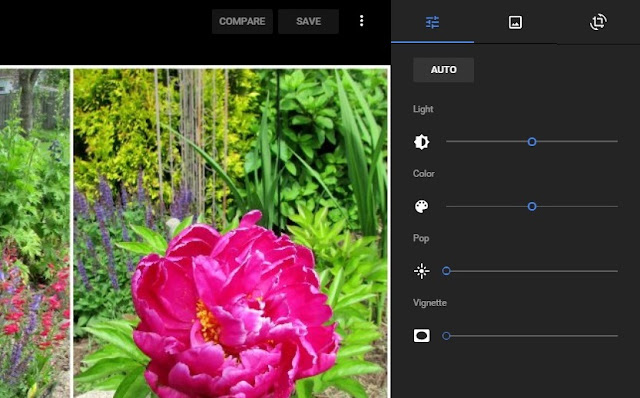
PICTURE EDITING SOFTWARE:
If you are new to blogging or don’t plan on spending $$$ on picture software there are some great online websites you can use to edit, shrink, compress your photos. Any one of these sites can help you and its they have a lot of free options.
If you’d like more information on blogger limits (how many authors, posts, pages etc. you can have) then visit BLOGGER STORAGE LIMITS AND ANSWERS
Getting started with Google Photos: (download the app to your computer so every photo is backed up online, learn how to edit, delete photos or share them with others) GETTING STARTED WITH GOOGLE PHOTOS
I hope you liked this quick tutorial about google photos and picked up a few tips!



